
When the box is marked with a check, deselect the check as the same as the picture 2. Picture 1: check the box of 'Enable Windows Ink'. When the box is not marked with a check, tick it as the same as the picture1. If you were in the Mac system, please try the next solution.ġ) Open GAOMON Driver interface and click 'Stylus pen'Ģ) Go to see the box 'Enable Windows Ink' in the lower left corner, marked in the circle '2'
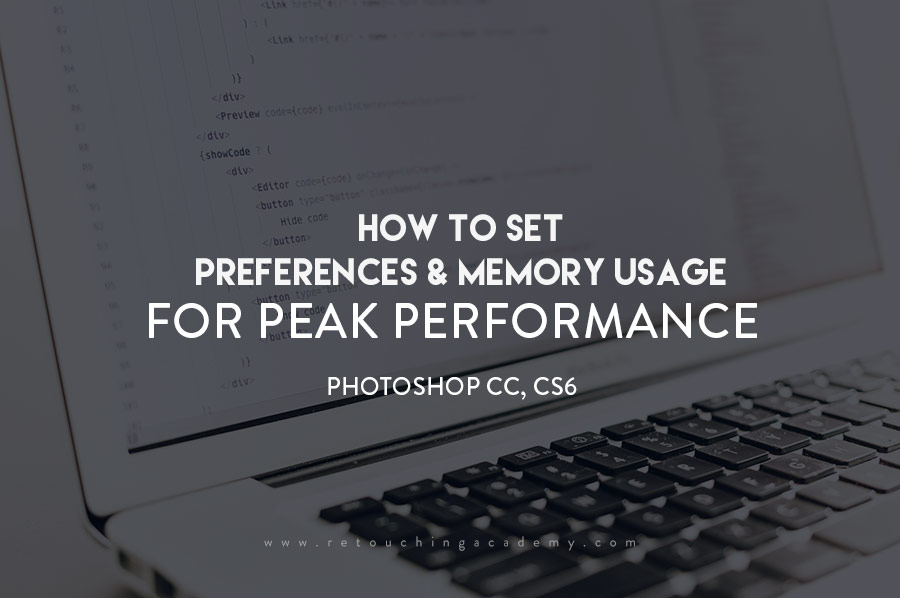
If still no pen pressure, please follow the next solution to troubleshoot.

Make sure 'Device connected'.ģ) Try to draw in the drawing program. Re-install the driver correctlyġ) Click ► 【here】 and follow the correct steps to reinstall the tablet driver.Ģ) After its installation, re-connect the tablet to the computer. If the driver showed 'Device connected' but still no pen pressure, please follow the next solutions to solve it.
#Pen pressure not working firealpaca how to
Please open the driver interface and check whether it shows 'Device disconnected' or 'Device connected'.ġ) If your tablet was S56K or M106K, please go this page ►【How to Solve the Connection Issue of S56K and M106K】 to learn how to make the driver connect to the computer.Ģ) If your tablet was PD1560, please go this page ►【 How to Do When the Driver of PD1560 Disconnected】 to learn how to make the driver connect to the computer. There will be no pen pressure when the driver fails to recognize the computer. Make sure the driver showing 'Device Connected' Make sure the driver showing 'Device Connected' 2.

Thus, when meeting the issue of no pen pressure, please follow the next solutions to troubleshoot. Dear customers, there are many reasons that will cause the stylus failing to work.


 0 kommentar(er)
0 kommentar(er)
